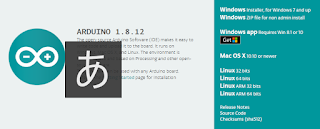SSD1306 DSD TECH OLED 0.91インチーOzoled

SSD1306 DSD TECH OLED 0.91インチーOzoled https://github.com/mistertwo/ozoled-oled-display-096-i2c-driver-library Clone&downloadのボタンを押して、ZIPをDL スケッチーラインブラリをインクルードーZIP形式のライブラリをインストール でDLしたZIPを選択 ファイルースケッチ例からOLED_Hello_Worldを選択して実行すればOK。 #include <Wire.h> #include <OzOLED.h> void setup(){ OzOled.init(); //initialze Oscar OLED display OzOled.printString("Hello World!"); //Print the String } void loop(){ } これでフラッシュが3.3kb、RAMが234バイト。 前のAdafruitのライブラリーをそのままで同じHelloWold!を表示させたときは、 12.63kb、RAMが342バイトだったので、軽い!というは特徴。 Attiny85でも使いたいのでライブラリを探す https://gist.github.com/tinytintoy/51ed73b7afae9cabcb9fb1a6890b6f94 先人の方々に感謝。TinyOzOLEDってのが https://github.com/SensorsIot/TinyOzOled か上とら同じように、ZIPをDL.ライブラリーを取り込みます。 Attiny85にArduinoISPで書き込みできる状態にして(いっぱいある紹介されているんでここでは割愛。 ここ とか) #include "TinyWireM.h" #include "TinyOzOLED.h" void setup() { OzOled.init(); OzOled.printString("Hello World!!",0,0); } void loop() { ...